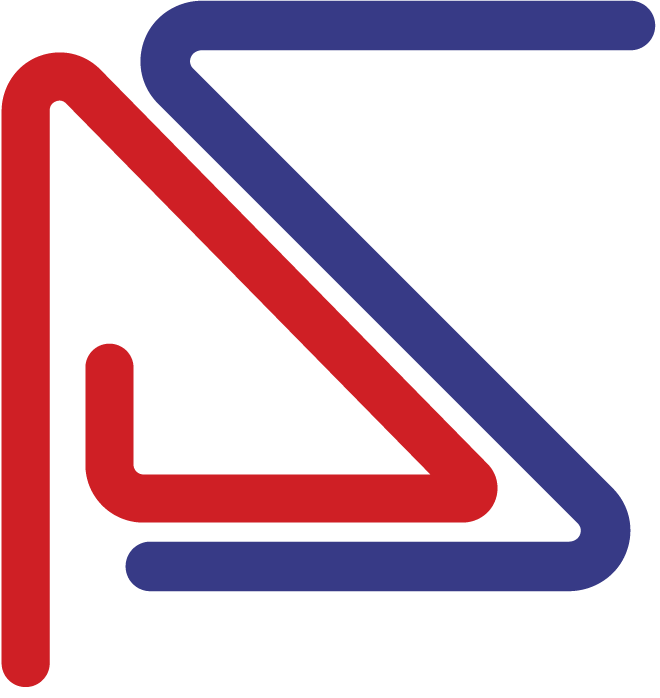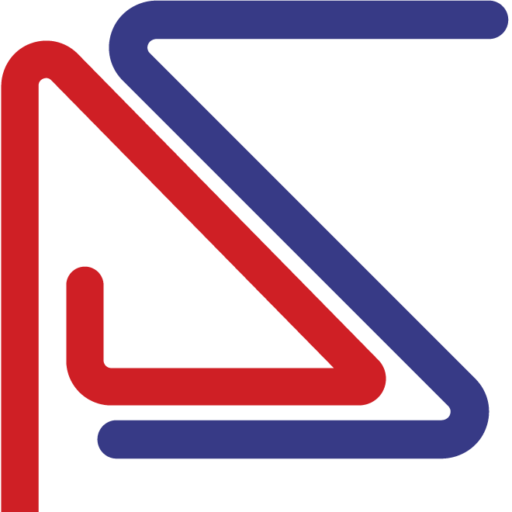NVIDIA Video Drivers ➤ Free Download for Windows Systems
Download NVIDIA Video Drivers for Windows: A Step-by-Step Guide
Updating your NVIDIA video drivers is crucial for ensuring that your computer’s graphics performance is at its peak. Whether you’re a gamer, a designer, or just someone who appreciates clear, crisp visuals on your screen, keeping your drivers up-to-date can significantly enhance your experience. Luckily, we’ve got a safe, free, and legal solution for downloading NVIDIA video drivers, especially tailored for Windows users. This includes support for Windows 10 y 64-bit systems, making it easier than ever to improve graphics performance and compatibility.
Why Update Your NVIDIA Video Drivers?
Updating your drivers can lead to improved graphics performance, enhanced features, and increased stability. Specifically, for NVIDIA graphics card users, updates often include:
- Enhancements in graphics performance
- Compatibility improvements with new and updated software or games
- Bug fixes that resolve previous issues
- Access to new NVIDIA driver features y optimizations
How to Download and Install the Latest NVIDIA Video Drivers
- Visit the Official NVIDIA Driver Download Page: This is your first step to accessing the latest NVIDIA driver updates, including the NVIDIA GeForce Experience y NVIDIA Control Panel.
- Select Your Graphics Card and System Information: You’ll need to know the model of your NVIDIA graphics card and whether you’re running a 32-bit or 64-bit system. This ensures you download the compatible driver for your system.
- Download the Driver: Once you’ve identified your graphics card and system type, you can proceed to download the appropriate driver.
- Install the Driver: After downloading, open the installer and follow the on-screen instructions to complete the NVIDIA driver installation process. This may require a system restart.
🔧 Pro Tip: For an even smoother experience, use the NVIDIA GeForce Experience app. It not only helps with NVIDIA driver updates but also optimizes your game settings for the best performance and visual quality.
Ensuring Optimal Performance
- Regular Updates: Make it a habit to check for NVIDIA driver updates regularly. New drivers are often released to enhance graphics performance or to support new games.
- Use Official Tools: Stick to official NVIDIA driver download y management tools like the NVIDIA GeForce Experience and the NVIDIA Control Panel. These tools are designed to make the update process straightforward and secure.
Troubleshooting Common Issues
Sometimes, you might encounter issues during the NVIDIA driver installation process. Here are a few tips:
- Run as Administrator: Right-click the installer and choose “Run as Administrator” to ensure proper installation.
- Check Compatibility: Ensure the driver is compatible with your Windows version y graphics card model.
- Reinstall: If you’re experiencing issues after an update, try reinstalling the driver or rolling back to a previous version.
How to Update Your NVIDIA Video Drivers
Updating your NVIDIA video drivers is crucial for ensuring that your computer’s graphics performance is at its peak. Whether you’re gaming, designing, or just browsing, having the latest drivers can significantly enhance your experience. Let’s dive into how you can keep your drivers up to date.
Finding the Right NVIDIA Driver for Your System
To start, you need to know exactly what type of NVIDIA graphics card you have and which version of Windows you’re running. This information is key to finding the right driver. Here’s a simple way to check:
- Right-click on your desktop and select NVIDIA Control Panel.
- Go to the Help menu and select System Information.
- Here, you’ll find your graphics card model under the Display tab and your Windows version under the System Information tab.
Using GeForce Experience for Driver Updates
GeForce Experience is a fantastic tool provided by NVIDIA that makes driver updates a breeze. It not only keeps your drivers up to date but also optimizes your game settings for the best performance and visual quality. Here’s how to use it:
- First, download and install the GeForce Experience app from the NVIDIA website.
- Once installed, open the app and create an account or log in.
- The app will automatically check for updates. If there’s an update available, you’ll see a “Download” button.
- Click “Download” and then “Express Installation” to let GeForce Experience handle everything for you.
Using GeForce Experience ensures that you always have the latest NVIDIA driver updates without having to manually check for them.
Manual Driver Download from NVIDIA’s Website
If you prefer to manually update your NVIDIA video drivers, here’s how you can do it:
- Go to the NVIDIA driver download page.
- Enter your graphics card details in the search boxes provided. You’ll need to know your card’s series, model, and your operating system version.
- Click “Search” to find the right driver.
- Download the driver and run the installer.
Manual downloads are great for those who want more control over the installation process or need to download drivers for a system without NVIDIA driver software already installed.
Key Features of NVIDIA Video Drivers
When we talk about gaming, graphic design, or any task that requires heavy visual processing, the importance of NVIDIA video drivers cannot be overstated. These drivers are the backbone of your system’s ability to communicate effectively with the graphics card, ensuring that you get the best possible performance out of your hardware. Let’s dive into some of the key features that make NVIDIA drivers stand out.
Enhanced Performance and Compatibility
One of the most significant benefits of updating your NVIDIA video drivers is the enhanced graphics performance y NVIDIA driver compatibility. Whether you’re playing the latest games, working with complex 3D models, or simply streaming high-definition videos, having the latest drivers ensures that your graphics card operates at peak efficiency.
- Performance Boosts: Regular updates often include optimizations for new games, allowing you to play at higher frame rates and resolutions.
- Compatibility: NVIDIA works tirelessly to ensure that their drivers are compatible with a wide range of applications and games, reducing the likelihood of crashes and glitches.
🚀 Pro Tip: Always ensure you’re running the latest driver version to take advantage of these enhancements.
Access to NVIDIA Control Panel and GeForce Experience
Another fantastic feature of NVIDIA video drivers is the easy NVIDIA Control Panel access and the inclusion of GeForce Experience. These tools are invaluable for managing your graphics settings and getting the most out of your NVIDIA graphics card.
-
NVIDIA Control Panel: This is your go-to for adjusting a wide range of settings to fine-tune your system’s graphics performance. From color adjustments to managing 3D settings, it puts control at your fingertips.
-
GeForce Experience: This application takes your gaming to the next level. It automatically optimizes your game settings for the best experience, updates your drivers, and even allows you to record and share your greatest gaming moments.
✨ Did You Know? With GeForce Experience, you can also access NVIDIA’s ShadowPlay feature, which lets you capture high-quality game footage without impacting performance.
Installing NVIDIA Drivers on Windows 10
When it comes to enhancing our computer’s graphics performance, updating our NVIDIA video drivers is a crucial step. Whether we’re gamers, designers, or just want our videos to look their best, having the latest drivers ensures our system runs smoothly. For those of us using Windows 10, installing these drivers is straightforward, especially with tools like GeForce Experience y NVIDIA Control Panel. Let’s dive into how we can update our NVIDIA drivers on Windows 10.
Step-by-Step Installation Process
-
Check Your System: Before we start, we need to make sure our system is running a 64-bit version of Windows 10. This is important because NVIDIA graphics driver for Windows 10 64-bit are designed to work best with a 64-bit system.
-
Download the Driver: Head over to the NVIDIA website or use the NVIDIA app to find the right driver. We can use the NVIDIA driver download page to find the latest drivers. Make sure to select the driver that matches our graphics card and system specifications.
-
Use GeForce Experience: For an even easier update, we can use GeForce Experience. It not only helps with NVIDIA driver updates, but also optimizes our game settings. It’s a handy tool for keeping our drivers up to date without much hassle.
-
Installation: Once we’ve downloaded the driver, open the installer and follow the prompts. Choose the “Custom” installation option to see all available components and perform a clean installation. This can help avoid potential issues by removing old versions of the driver.
-
Restart Your Computer: After the installation is complete, restart our computer. This ensures that all changes take effect properly.
Troubleshooting Common Installation Issues
Even with a straightforward process, sometimes we might run into issues. Here are some common problems and how to fix them:
-
Driver Compatibility: Make sure the driver is compatible with our NVIDIA graphics card and Windows 10. If we’re not sure, NVIDIA’s website provides information on NVIDIA driver compatibility.
-
Failed Installation: If the installation fails, try running the installer as an administrator. Right-click on the installer file and select “Run as administrator.”
-
NVIDIA Control Panel Access: Sometimes, after updating, the NVIDIA Control Panel might not appear. We can try reinstalling the driver or directly downloading the NVIDIA Control Panel download from the Microsoft Store.
-
Graphics Performance Issues: If we notice a decrease in graphics performance after updating, we might need to adjust our settings in the NVIDIA Control Panel or check for further updates.
FAQs on NVIDIA Video Drivers
How do I update my NVIDIA video driver?
Updating your NVIDIA video drivers is crucial for ensuring that your graphics card performs at its best. Here’s a simple guide to help you:
- Open the NVIDIA GeForce Experience app: This app is designed to make managing your NVIDIA drivers easy. If you don’t have it, you can download it from the NVIDIA website.
- Check for updates: Inside the GeForce Experience, navigate to the ‘Drivers’ tab and click on ‘Check for Updates’. If there’s an update available, you’ll see an option to download it.
- Download and install: Follow the on-screen instructions to download and then install the update. It might take a few minutes, but it’s worth the wait!
- Restart your computer: Once the installation is complete, restart your computer to ensure the new drivers are properly applied.
How do I download NVIDIA video drivers?
To download NVIDIA video drivers, follow these easy steps:
- Visit the NVIDIA Download Page: Go directly to the NVIDIA website and find the ‘Drivers’ section.
- Select Your Product Details: Input the specifics of your NVIDIA graphics card, including the series, model, and your operating system (like Windows 10 64-bit).
- Search for the Driver: After entering your details, click on the ‘Search’ button to find the appropriate driver for your system.
- Download the Driver: Click on the ‘Download’ button next to the most recent driver update. Make sure to read the release notes to ensure compatibility.
- Install the Driver: Once downloaded, open the installer and follow the instructions to complete the installation process.
Downloading the latest NVIDIA driver ensures you have access to new features, improvements, y bug fixes.
Do I need an NVIDIA graphics driver?
Yes, if you have an NVIDIA graphics card, installing the NVIDIA graphics driver is essential. These drivers are designed to communicate between your Windows operating system and your NVIDIA graphics card. Without the proper driver, your graphics card won’t be able to perform correctly, leading to poor graphics quality and reduced performance. By installing the NVIDIA driver, you ensure that your graphics card can handle all types of graphic-intensive tasks, from gaming to professional design work. Plus, with the right driver, you can access advanced features and NVIDIA driver tools por optimization y enhancements.
What are the latest NVIDIA graphics drivers?
The latest NVIDIA graphics drivers are continually being updated to provide the best performance and compatibility for new games and applications. To find out the most recent version, you can visit the NVIDIA website and check the ‘Drivers’ section. Here, you’ll find information on the latest releases, including version numbers and release dates.
📌 Tip: Always ensure you’re downloading the correct driver for your specific graphics card model and your operating system (e.g., nvidia graphics driver for windows 10 64-bit). This way, you can enjoy improved graphics performance, access to new features, and a better overall computing experience.